-
340B Architect
-
Updates & Announcements
-
340B Architect
-
340B Impact
-
340B RxCorrelate
-
340B Monitor
-
340B Written Location
-
340B Central Split
-
All About Architect Webinar Series
-
More Resources
-
Right Side Callout
-
Recent Manufacturer Notices
-
More Videos
The Drug Catalog contains the contents of your primary drug vendor's drug catalog. It is updated automatically once a week to reflect any changes from your vendor such as pricing and offering. You can complete the following tasks on the Drug Catalog page:
To view a video of how to use some of the features in the Drug Catalog, click here.
- Add an Item to the Catalog
- Exclude an Item from 340B Eligibility
- Add an Item to the GPO Exclusion Exempt List
- Update an Item's Pricing
Filter Options
The Filter Options panel contains catalog and vendor options:
- Select the catalog type: Default or Direct.
- Select the vendor catalog to load on the main panel of the screen.
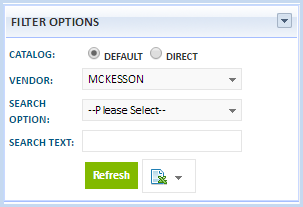
The FILTER OPTIONS panel remains visible by default on the MAINTENANCE/Drug Catalog page. You can collapse the FILTER OPTIONS panel by clicking the drop-down arrow.
Search Option/Search Text
The Search field is located on the left panel within FILTER OPTIONS on the MAINTENANCE/Drug Catalog page.
When the MAINTENANCE/Drug Catalog page loads, the first 25,000 NDCs of the DEFAULT catalog displays. From this point, your filtering is limited to the first 25,000 NDCs. You can utilize the following features, SEARCH OPTION and SEARCH TEXT, to expand your search over the whole catalog and narrow the result of records. Select one of the SEARCH OPTIONS: NDC, NDC Description, or Item Number, and then type all or partial information in the SEARCH TEXT field. Click Refresh to load the specified data.
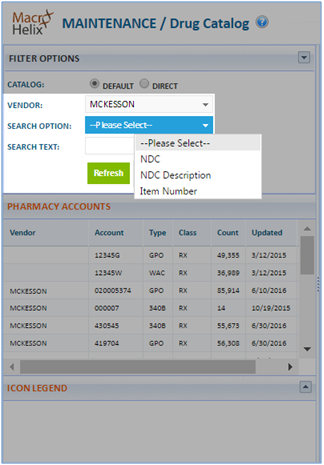
Examples: Start with changing VENDOR: to ALL, SEARCH OPTION: NDC, SEARCH TEXT: 250, and click Refresh. What displays are NDCs that contain the number 250 from all vendors. NOTE: The maximum number of records returned is 25,000.
Column Filters
You can further filter the searched data in one or more columns.
To add a filter, type the filter value in an appropriate filter value field, click the filter button, and then select a filter option to reload the page. You can continue to add filters until you are satisfied with the results.
To remove a filter, click the filter button, and select the No Filter option. This will remove the filter and reload the page.
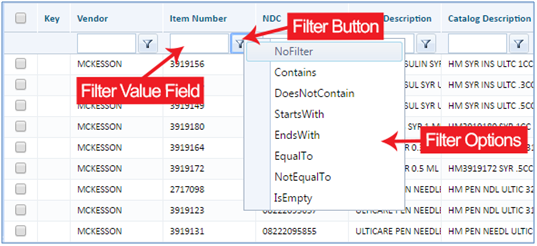
You can clear all the filters by clicking Clear Column Filter Values in the main panel above the column headings. NOTE: this does not clear contents in the SEARCH TEXT field in the left panel.

Data Export
Within the left panel FILTER OPTIONS, you can export data by clicking  . In addition to exporting the ENTIRE data set, you can export the FILTERED data set in the following formats: Excel 2003, Excel 2007, PDF, or CSV.
. In addition to exporting the ENTIRE data set, you can export the FILTERED data set in the following formats: Excel 2003, Excel 2007, PDF, or CSV.
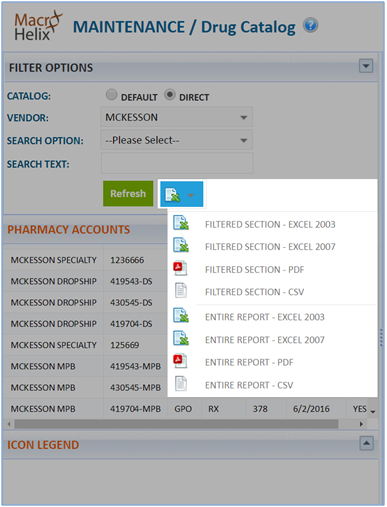
Main Panel
The Main panel contains the details of items in your drug catalog. Enter full or partial information in the Search field to narrow the display or search for a specific item.
There are multiple options available on this page to utilize as a filter to aid in displaying the desired information. The 340B Exclusion Reason Code column is a newer field that is used to indicate the reason a particular NDC has been added to the 340B Exclusion list. Availble indicators include:
- P = Flagged as 340B Excluded via Auto Price Detection
- A = 340B Exclusions Applied by a user
- Blank = Not currently being excluded.
Right-click Menu
The right-click menu also allows you to update pricing, exclude items from eligibility, and view drug details and accumulations:
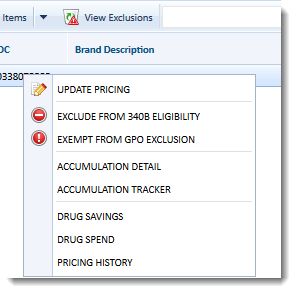
- Update Pricing: Edit an item's pricing information. Go to the Update an Item's Pricing topic.
- Exclude from 340B Eligibility: Make an item ineligible for 340B pricing. Go to the Exclude an Item from Eligibility topic.
- Exempt from GPO Exclusion: Add an item to your site's GPO Exclusion Exempt List, preventing the item from order splitting to WAC. Go to the Add an Item to GPO Exclusion Exempt List topic.
- View Accumulation Details: View accumulation and purchase history for the selected item. Go to Accumulation Details topic.
- View Accumulation Tracker: View a visual representation of the accumulation history for the selected item. Go to Accumulation Tracker topic.
- Drug Savings: Generate the drug savings chart for the selected item. This chart displays pharmacy drug savings by month. Savings are calculated by subtracting the 340B price from the GPO price and multiplying the result by the number of available packages for a drug.
- Drug Spend: Generate the drug spend chart for the selected item. This chart compares drug spending by month for your pharmacy's 340B and GPO accounts (includes WAC account, if applicable).
- Pricing History: Generate the pricing history chart for the selected item. This chart displays dates when the pricing for the item changed and graphically depicts whether the pricing increased or decreased.
Using the right-click menu, you can edit whether an NDC is on the 340B Eligibility Exclusion list. Clicking the 340B Eligibility Exclusion will present you with the Exclude from 340B Eligibility popup window. On this screen you can add effective and termination dates for the NDC's exclusion and view a history of exclusions for the NDC.

If there is an existing history of exclusions for the selected NDC, the default is that the most recent added/edited exclusion will be at the top of the list and those settings prepopulated in the Excluded, Effective and Terminated fields. Editing these fields will also edit the exclusion entry if you click Save Changes
To utilize this window, change the Excluded drop-down option to either YES or NO to begin or end the exclusion. Next, enter the appropriate Effective and/or Termination dates for this exclusion. If an exclusion is active, leave the Termination Date empty. Once that information is listed correctly, click the Save Changes button in the top right corner. Submitting the exlclusion will create an entry in the exclusion history grid below.
If edits are needed on an existing historical entry, click the paper and pencil icon. Once clicked, the existing dates for that entry will be displayed in the date boxes above, so that they can be updated. Once edited, click Save Changes. Using the Reset button will rever the dates entered to the date(s) of the most recent active entry in the history.
If an NDC has an exclusion history and a new entry is needed, enter the appropriate dates and select the Add New checkbox. Once the information is entered, click Save Changes and the new entry will be added to the history for that NDC.
Table of Contents

 Adding a New Drug to an Existing Drug Catalog
Adding a New Drug to an Existing Drug Catalog