-
340B Architect
-
Updates & Announcements
-
340B Architect
-
340B Impact
-
340B RxCorrelate
-
340B Monitor
-
340B Written Location
-
340B Central Split
-
All About Architect Webinar Series
-
More Resources
-
Right Side Callout
-
Recent Manufacturer Notices
-
More Videos
Overview
The hospital status change functionality in 340B Architect gives users the ability to change the status of a charge. You can change the status of hospital charges in Utilization Manager or via Manual Uploads, with the appropriate User Role permissions. When a change is made, the status and accumulations are updated immediately, and recalculation is not necessary.
When a charge has an exclusion that would prevent it from automatically qualifying via the normal 340B eligibility testing, users may decide to override the system and update the status to 340B.
Hospital Status Changes via Utilization Manager
In Utilization Manager, right-click on the charge you want to update and select Change Status.
The Change Status option will open a dialog for the user to update. The Status drop down options are dependent on the PID’s Split Sequence and Default Account in Pharmacy Settings.
- It is strongly recommended to document the reason for the status change in the Note section.
- Click the Save Changes button and you'll get a pop up that the status has been changed successfully.
The Status Change column allows you to see which charges have been manually changed. It will be set to Y when the status has been changed.

Within Utilization Manager, if you attempt to change a hospital charge status to be the same as the current status, an error message will appear in the Change Status popup window, and you will not be able to add notes. If you would like to add notes while keeping the same status, right-click the charge and select Add/View Notes.
An entry is also added to the Transaction Log when a status change is made.
Change Status Warning Messages
340B Architect warns you if you attempt to change the status of a charge to 340B and the NDC has an exclusion that would normally prevent it from automatically qualifying for 340B.
When you attempt to Save Changes, the notification message will appear below the Status drop down in the Change Status dialog box.
The system will also warn you of any exclusions, payors, patient status, etc. that are associated with the current status, but all changes are up to your discretion.
Depending on your user permissions, you will have the option to override the system and move forward with changing the status by selecting the Change Status button.
Override Warning Messages
- This NDC is classified as orphan which your settings exclude from 340B eligibility
- This NDC is classified as excluded from 340B eligibility.
- This payor is classified as Medicaid, which your settings exclude from 340B eligibility.
- This charge's patient type is classified as inpatient.
- CDM-NDC relationship not in Active Crosswalk or NDC not in Drug Catalog. The status of this charge cannot be changed.

Same Status Alert Message
Within Utilization Manager, if you attempt to change a hospital charge status to be the same as the current status, an error message will appear in the Change Status popup window and you will not be able to add notes. If you would like to add notes while keeping the same status, right-click the charge and select Add/View Notes.
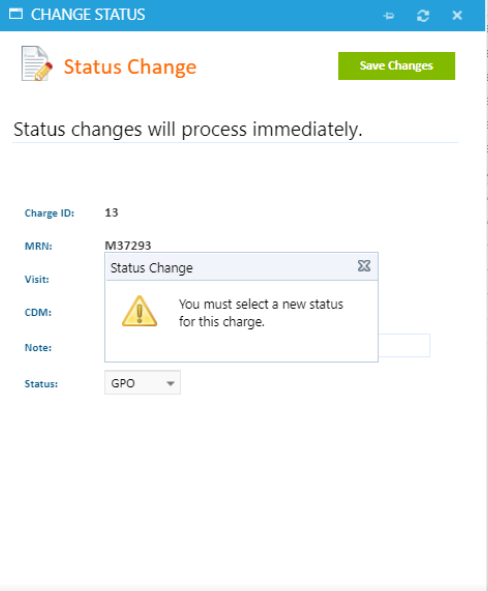
Hospital Status Changes via Manual Upload
When there's a need to change multiple charges at once, the best method is to use Manual Uploads. Within the File Type drop-down is a Hospital Status Changes option that can be used as a template for a manual upload. This file type is properly formatted with the required Charge ID, NewStatus, and Notes columns.

To ensure a successful upload,the template should be saved along the following parameters:
- Must be a *.csv file.
- Use the template from 340B Architect to ensure proper formatting.
- ChargeID and NewStatus are required. Notes are optional but recommended.
Like other manual uploads, an entry is logged to the Transaction Log when a file is uploaded.

Just because your file has uploaded doesn't mean anything has changed. You must click the Apply Data button to apply the status changes from your file.
After clicking Apply Data, any lines without alerts will be changed according to your file and then be removed from the Manual Uploads grid.
Lines with alerts can be deleted or overridden.

File Import Errors
If there are any errors in the file, the file will not import. Error examples include:
- ChargeID is blank.
- ChargeID in the file doesn't exist in the PID. (ChargeID is a unique identifier for each charge.)
- ChargeID exists multiple times in the file with different statuses.
- NewStatus is either blank or not in the PID's split sequence.
- No commas or specials characters are allowed.
- An error log can be exported from the Filter Options panel.

 August 2022
August 2022