-
340B Monitor
- 340B Monitor Overview Page
- 340B Monitor Page
- 340B Monitor File Imports
- 340B Monitor Eligibility Counts
- 340B Monitor Patient Types
- 340B Monitor Utilization Locations
- 340B Monitor Written Locations
- 340B Monitor Crosswalk
- 340B Monitor Payors
- 340B Monitor Alert Settings
-
Updates & Announcements
-
340B Architect
-
340B Impact
-
340B RxCorrelate
-
340B Monitor
-
340B Written Location
-
340B Central Split
-
All About Architect Webinar Series
-
More Resources
-
Right Side Callout
-
Release notes
-
Recent Manufacturer Notices
-
More Videos
Overview
From the 340B Monitor Crosswalk dashboard, you can view a few different types of alerts: BUPP Alerts, Unmatched CDM Alerts, and Unmatched NDC Alerts.
BUPP Alert
Hospital users can now receive alert notifications when potential BUPP anomalies are discovered. This alert runs on a weekly basis (every Sunday) and displays data from the previous week.
To view your complete list of BUPP anomalies, click View Details to be redirected to the Standard Reports page.
The selection will automatically default to the RID348 Crosswalk Package Variance report and display the details of the BUPP anomalies from the previous week.
We recommend that users check their historical charges for CDMs. If charges are incorrect, please reach out to your Crosswalk analyst for assistance.
Refer to the Alert Settings article to learn how to turn on/off BUPP alerts.

Unmatched CDM Alert
This alert allows hospital users to track the count of Unmatched CDMs on a weekly basis. This is important because if a CDM is unmatched, there may be a missed opportunity to earn accumulations on NDCs.
Under Unmatched CDMs, the user will view a graph that displays Total Unmatched CDM Count by Week, which is updated every Sunday.
- The graph will display data for the past 90 days.
- Ignored or held CDMs are not included.
- Hover over a data point to view the date and Count.
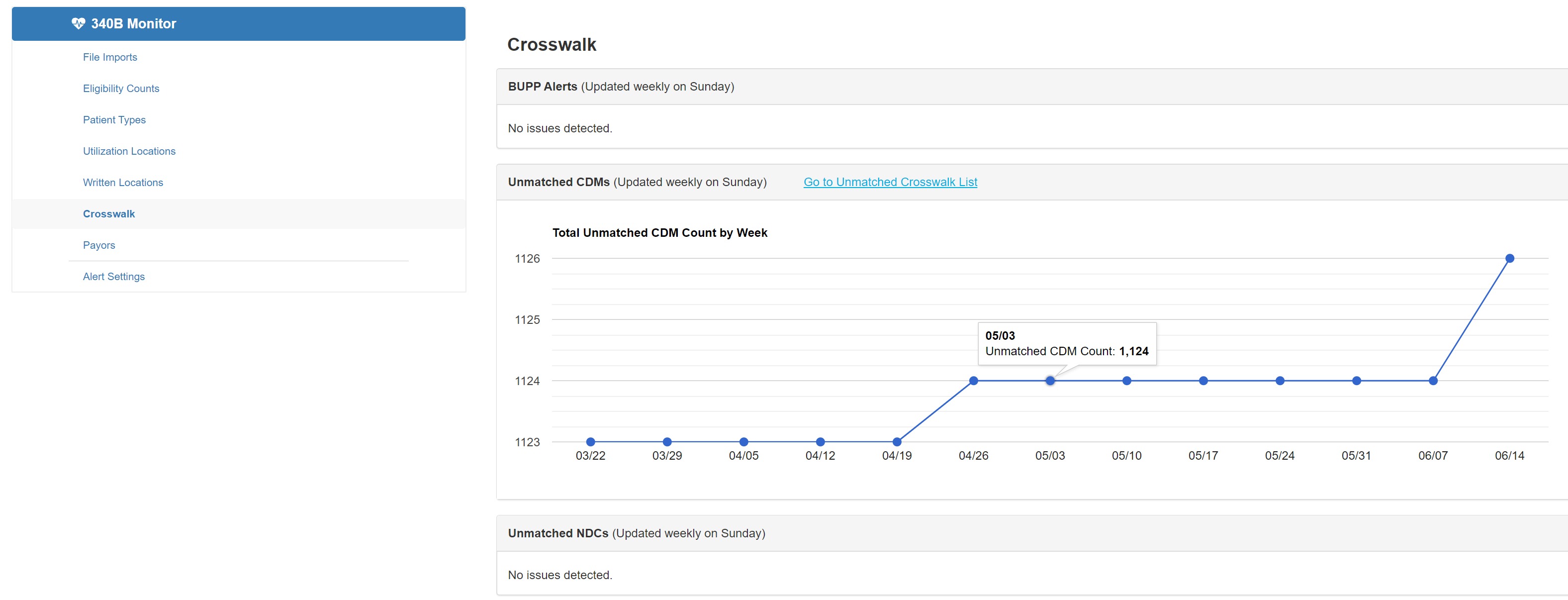
Unmatched NDC Alert
Hospital users can now receive Unmatched NDCs notifications in 340B Monitor. The information will include a weekly count of the number of unmatched NDCs and a downloadable list of unmatched NDCs by potential savings.
- Potential Savings is the PID’s default account price minus the 340B account price.
- If one or neither price is not available in the Drug Catalog, N/A will be displayed in the price columns, as well as for Potential Savings.
- NDCs on the Unmatched NDC Exclusion list (i.e., NDCs that are either ignored or are on hold) are excluded from the NDC Count.
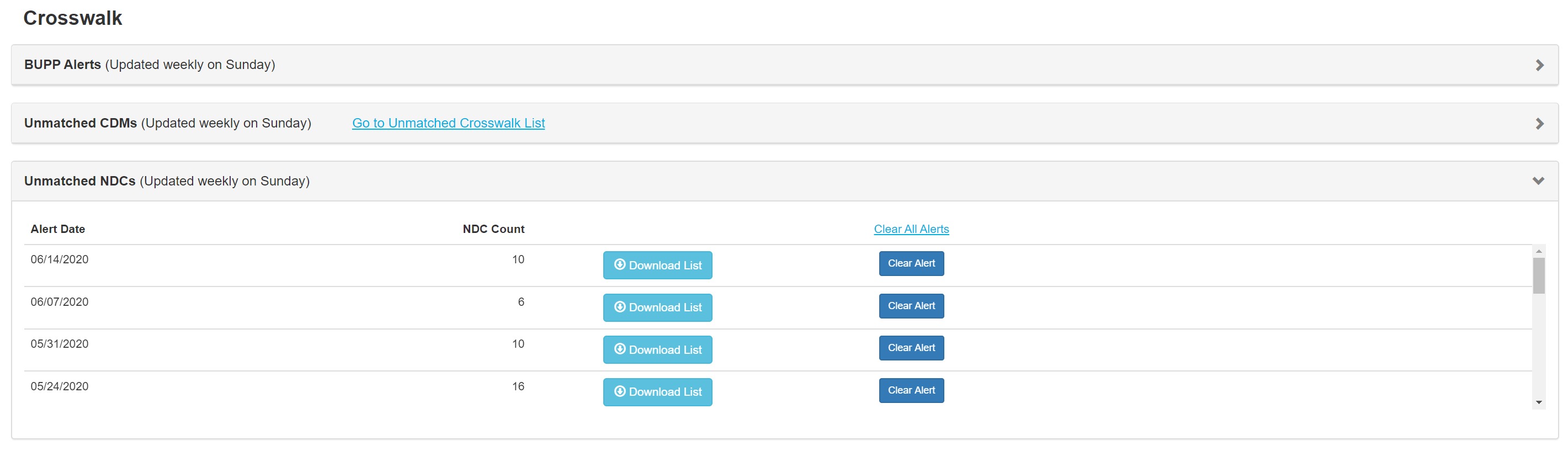
Unmatched NDCs are defaulted to ON in the Alert Settings. No historical data will be displayed for any period the alert is disabled.

Table of Contents


 340B Monitor Eligibility Counts
340B Monitor Eligibility Counts