-
340B Architect
-
Updates & Announcements
-
340B Architect
-
340B Impact
-
340B RxCorrelate
-
340B Monitor
-
340B Written Location
-
340B Central Split
-
All About Architect Webinar Series
-
More Resources
-
Right Side Callout
-
Release notes
-
Recent Manufacturer Notices
-
More Videos
Overview
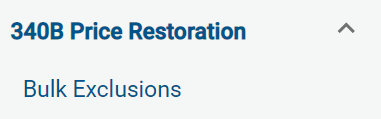
Bulk Exclusions Page Filtering:
Before making any changes to your exclusions, use the series of filters at the top of this page to indicate how you want NDCs to be organized.
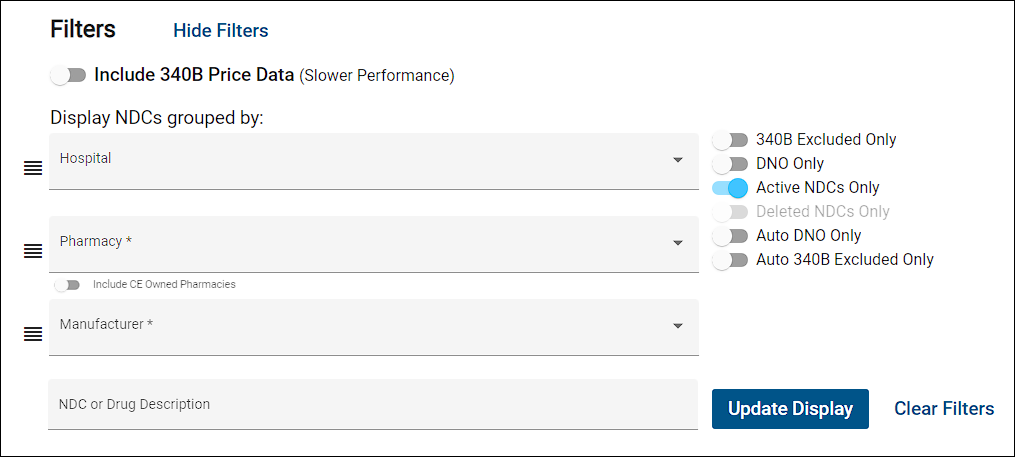
You can select one or multiple items from the Hospital, Pharmacy, and Manufacturer searchable dropdown menus.
- Clear Filters removes what is selected for the hospital, manufacturer and pharmacy filters.
- Hide Filters collapses the filtering portion of this page for a larger view of the table below.
Toggle Filters:
Toggle filters will display when the other filters pane collapses, after clicking Update Display.
- 340B Excluded only: Show items that are 340B excluded.
- DNO only: Show items that are on the DNO list.
- Out of Range only: Show items that are outside of the 20% range of the average price of the wholesaler.
- In Range only: Pricing has likely been restored and are ready for review. Pricing is within 20% of the average price of the wholesaler.
- Within the Hospital, Pharmacy and Manufacturer drop-down lists, users also have an option to Select All.
-
Active NDCs Only: This filter will cause the search results to only display NDCs that are currently active.
- This is enabled by default.
- This must be disabled if a user would like to use the Deleted NDCs Only filter.
-
Deleted NDCs Only: This filter will cause only NDCs that have been deleted from the NDClist to appear in search results.
- This cannot be selected if the Active NDCs Only filter is enabled.
- This must be disabled if a user would like to use the Active NDCs Only filter.
- PHS Contract Only: Enabling this filter will limit search results to only the pharmacies the user has access to in which the pharmacy has an active Mckesson account loaded.
- Include CE Owned Pharmacies: By default, results excludeCE owned pharmacies. Enabling this option will include the CE owned pharmacies to the list of results.
-
Auto Do Not Order Only
- This filter will display NDCs that have been added to the Do Not Order list via Auto Price Detection.
-
Auto 340B Exclude Only
- This filter will display NDCs that have been added to the 340B Exclude list via Auto Price Detection.
You must select Include 340B Price Data to see all filters. Also, you cannot select both In Range only and Out of Range only.
After clicking Update Display, the page below will update based on your selections.

Click the > to the left of each row to expand the table down to the NDC level. The table is sorted in the same order as the filters at the top of the page:
Hospital
Pharmacy
Manufacturer
NDC

If you would like to change the organization of this table, click the bars to the left of the page filters, drag the filters to rearrange as desired, and click Update Display.

If an NDC has previously been added to the Do Not Order or 340B Excluded list, a grey checkbox will appear in the respective column.
Include 340B Price Data

If the Include 340B Price Data checkbox is selected, you will see additional columns in the table below. If you do not elect to display 340B price data, you will see fewer fields.

-
Do Not Order:
- Indicates if the NDC is on the Do Not Order exclusion list.
-
340B Excluded
- Indicates if the NDC is on the 340B Eligibility Exclusion list.
-
Effective:
- Date the exclusion is effective.
-
Terminated:
- Date the termination is effective.
-
Auto Price Detection:
- D indicates the NDC has been added to the Do Not Order list via Auto Price Detection.
- E indicates the NDC has been added to the 340B Exclude list via Auto Price Detection.
-
Date Added:
- The date the NDC was added to exclusion.
-
Date Removed:
- The date the NDC was removed from exclusion
-
Item Number:
- The item number for that NDC from the wholesaler's drug catalog.
- The item number for that NDC from the wholesaler's drug catalog.
- Catalog Price: The most recent price in the 340B drug catalog. You must select at least one pharmacy and manufacturer to view the drug catalog price.
-
Ready for Review: Y in this column indicates the current NDC price within your wholesaler's price file is less than or equal to 120% of the average 340B price for that wholesaler.
- Y: 340B pricing is likely in place and you may want to consider removing this NDC from the exclusion list.
- N: Check if this NDC is on the exclusion list, and if not, consider adding it.
-
Last Updated
- This will be a date only format advising when the last catalog update for the NDC was received.
-
Item Status
- This is pulled from the drug catalog to indicate whether the drug is active.
-
Contract ID
- This will be the DispenseID that appears in Utilization Manager
- Contract Name
-
McK PHS Contract
- Indicated whether the NDC has 340B pricing
- Will display Y or N
Users can export an Excel version of the list of results by clicking the Export Grid button after a search has produced results.
Search by NDC:
In addition to the filters described above, you can also search by a specific NDC number. You have to select at least one pharmacy and manufacturer to search by an NDC. Click Update Display.

At the NDC level, all wholesaler accounts that contain the NDC in their drug catalog will be displayed.
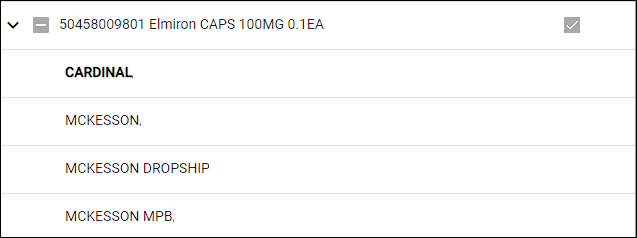
Adding/Removing Exclusions:
From this page, you can check boxes in the 340B Exclusions and Do Not Order columns to make any desired changes to your exclusions.

Click Add/Remove Exclusions.

A popup will appear, allowing you to review your changes.

- If you are adding a 340B exclusion, you will need to enter an Effective Date.
- If you are removing a 340B exclusion, you will need to enter a Termination Date.
- You cannot select an Effective Date or Termination Date in the past.
- To save your changes, click Confirm Add/Remove Exclusions.
You can also make many changes at once by selecting the checkbox to the left of a Hospital, Pharmacy, or Manufacturer name. This will highlight all NDCs below in blue, indicating that they are all selected and ready for you to click Confirm Add/Remove Exclusions.

If you would like to undo the changes you just made, click Reset Changes.


 November 2022
November 2022